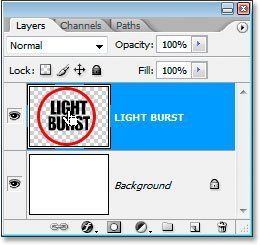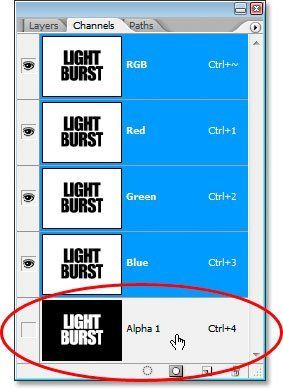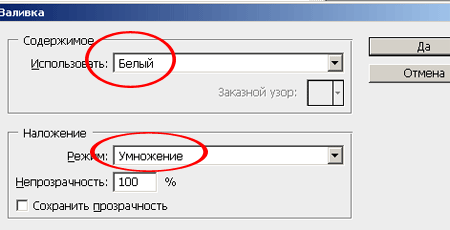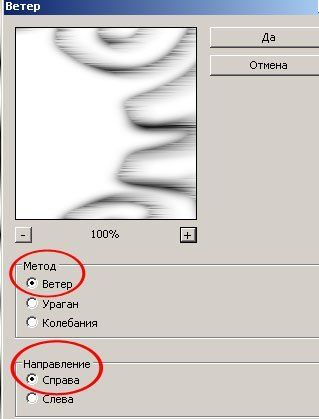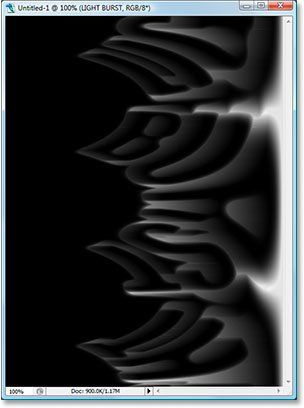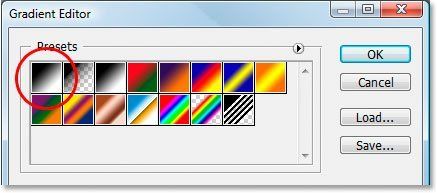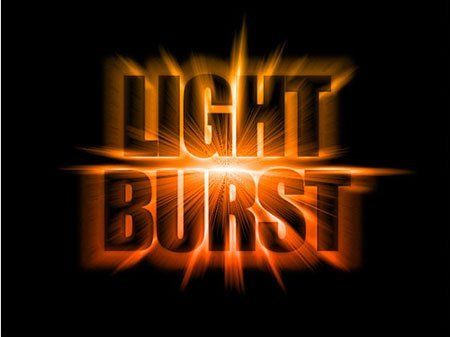Взрываем текст в Фотошоп
В этом уроке, будем создавать текст, охваченный взрывом цвета и света.
Для достижения этого эффекта мы будем использовать несколько фильтров, которые не часто используются в каждодневной работе с Photoshop. Придется проделать много шагов, но результат этого стоит!
Вот эффект, которого мы будем добиваться.

Шаг 1. Создание нового документа.
Создайте новый документ (Ctrl+N). Размер документа вы можете выбрать любой, автор использовал такие размеры: 640x480 и 72 пикс/дюйм.

Шаг 2. Добавление такста.
Возьмите инструмент «Текст»  (Type tool (T)), цвет установите Черный (D). Выберите нужный вам шрифт, шрифт может быть любой, но Жирный шрифт лучше всего подойдет к этому эффекту.
(Type tool (T)), цвет установите Черный (D). Выберите нужный вам шрифт, шрифт может быть любой, но Жирный шрифт лучше всего подойдет к этому эффекту.
*так же, для того, чтобы в итоге получить результат близкий к уроку, нужно чтобы буквы располагались близко друг к другу, обратите внимание на то, как именно написан текст и на расстояние между словами. Похожий текст – Impact. *
Кликните по середине документа и введите текст, автор напечатал "LIGHT BURST":

Шаг 3. Изменение размера текста, используя Свободную трансформацию.
Находясь на слое с текстом (кликните по нему), нажмите Ctrl+T, чтобы вызвать рамку Свободной трансформации. Затем, зажав клавиши Shift+Alt, тяните за любой из краев рамки, чтобы увеличить текст в размере, он будет увеличиваться одинаково относительно центра. Можно отпускать клавишу Alt и с зажатой клавишей Shift, корректировать размер относительно центра.

Увеличьте текст до таких размеров, чтобы у нас еще осталось место для эффекта взрыва.
Шаг 4. Растрирование текстового слоя.
Для того чтобы дальше нам можно было применить несколько фильтров, нам нужно растрировать слой с текстом. Для этого, зайдите в Меню/Слой/Растировать/Текст (Layer/ Rasterize/ Type). Либо, кликните по слою правой кнопкой мыши (ПКМ) и выберите там Растрировать текст (Rasterize Type). В самой работе, ни каких изменений не произойдет, а вот в палитре слоев, слой с текстом станет обычным слоем.

Шаг 5. Создаем выделение текста и сохраняем его.
Зажав клавишу Ctrl, кликните по миниатюре слоя с текстом.
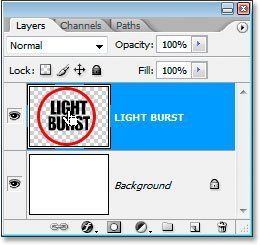
У вас появится выделение вокруг текста. Не снимая выделение, зайдите в Меню/Выделение/Сохранить выделенную область (Select/ Save Selection). В появившемся диалоговом окне Сохранить выделенную область, просто нажмите ДА.
Как только сохраните выделение, нажмите Ctrl+D, чтобы снять выделение с текста.
Переключитесь, на некоторое время, на палитру Каналы. В ней вы увидите ваше сохраненное выделение, как канал «Альфа1». Сюда мы вернемся позже, чтобы загрузить выделение текста.
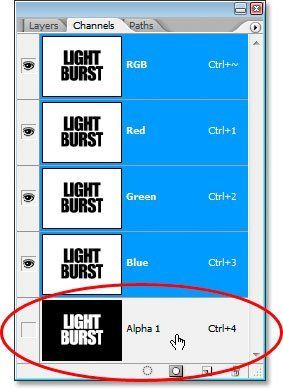
Шаг 6. Заливка слоя белым, с изменением режима наложения на Умножение.
Перейдите снова в вашу палитру Слоев и находясь на слое с текстом, перейдите в Меню/Редактирование/Выполнить заливку (Edit/ Fill). Или просто нажмите Shift+F5, чтобы вызвать диалоговое окно Заливка. Установите в нем Содержимое (Contents) – Использовать (Use) Белое (White), а Режим наложение (Blending Mode) – Умножение (Multiply).
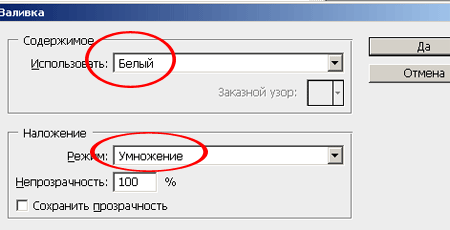
Примените Заливку, нажав Да. Ни чего не измениться в вашей работе, но если вы посмотрите на палитру слоев, то увидите, что ваш слой с текстом стал белым, в место прозрачного, а текст так и остался черным, благодаря режиму наложения Умножение.
Шаг 7. Применение фильтра Размытие по Гауссу.
Зайдите в Меню/Фильтр/Размытие/Размытие по Гауссу (Filter/ Blur/ Gaussian Blur). Установите радиус размытия, примерно 4 пикселя. Примените фильтр.

Вот что получится после применения фильтра.

Шаг 8. Применение фильтра Соляризация.
Оставаясь на слое с текстом, зайдите в Меню/Фильтр/Стилизация/Соляризация (Filter/ Stylize/ Solarize). Это действие перекрасит ваш документ в черный цвет, а текст проявится, как белая обводка.

Шаг 9. Осветляем текст при помощи Уровней.
Обводка текста смотрится темным, ее нужно осветлить. Нажмите Ctrl+L, чтобы вызвать окно Уровней (Levels). В появившемся окне, потяните Белый ползунок, пока не дотянете его до края гистограммы (приблизительно до середины).

Теперь текст кажется намного ярче.

Шаг 10. Делаем копию слоя с текстом.
Находяcь на слое с текстом, нажмите Ctrl+J, у вас появится копия слоя с текстом.

Прежде чем переходить к следующим шагам, убедитесь, что вы находитесь на копии слоя с текстом, все последующие шаги мы будем проделывать на копии слоя, оригинал будет задействован, еще раз. только в самом конце.
Шаг 11. Применение фильтра Полярные координаты.
Зайдите в Меню/Фильтр/Искажение/Полярные координаты (Filte/ Distort/ Polar Coordinates).
Когда появится окно фильтра установите Полярные в прямоугольнике (Polar To Rectangular). То, что у вас получится, будет выглядеть очень странно, но не пугайтесь, так нужно.
*на светлое пятно сверху текста, влияет расположение самого текста, относительно холста*

Тест действительно принял очень странную форму.

Шаг 12. Поворот холста на 90с по часовой стрелке.
Зайдите в Меню/Изображение/Повернуть холст/90с по часовой (Image/ Rotate Canvas/ 90° CW).

Шаг 13. Инвертируем изображение.
Инвертируйте ваше изображение, нажмите Ctrl+I, это превратит черное в белое, а белое в черное.

Шаг 14. Применение фильтра Ветер.
Зайдите в Меню/Фильтр/Стилизация/Ветер (Filter/ Stylize/ Wind). В появившемся окне убедитесь в том, что у вас установлен Метод (Method) – Ветер (Wind), а Направление (Direction) – Справа (From the Right).
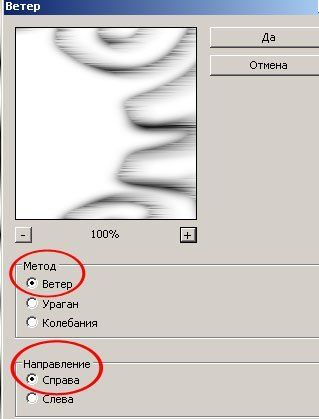
Примените фильтр. Повторите этот фильтр еще несколько раз (2х достаточно), для того нажмите Ctrl+F, столько сколько раз вам нужно.
Шаг 15. Инвертируем изображение снова.
Нажмите Ctrl+I, чтобы снова инвертировать изображение.
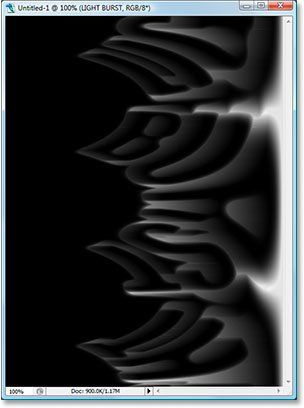
Шаг 16. применение фильтра ветер, еще три раза.
После того как вы Инвертировали изображение, нажмите Ctrl+F, еще три раза.

Шаг 17. Использование автоуровней.
Нажмите Shift+Ctrl+L, изображение само осветлится так, как надо.

Шаг 18. Возвратим холст в изначальное положение.
Зайдите в Меню/Изображение/Повернуть холст/Против часовой (Image/Rotate Canvas/ 90° CCW).

Шаг 19. Пименение фильтра Полярные координаты еще раз.
Зайдите в Меню/Фильтр/Исажение/Полярные координаты (Filte/ Distort/ Polar Coordinates), только на этот раз выберите Прямоугольные в полярные (Rectangular to Polar).

Ваше изображение будет выглядеть примерно так.

Шаг 20. Изменение режима наложение на Осветление.
В палитре слоев, измените этому слою режим наложение на Осветление (Screen).

Вот что должно получиться.

Шаг 21. Добавим цвета, при помощи Градиента.
Для того чтобы наше изображение приобрело цвет, обратимся к Корректирующим слоям.
Добавьте новый Корректирующий слой (New Fill Or Adjustment Layer), нажав на значок, внизу палитры слоев.

И выберите из списка Градиент (Gradient).

Как появится окно Градиента, кликните на область предварительно просмотра Градиента на верху.

Это вызовет диалоговое окно Редактор градиентов (Gradient Editor),кликните по черно/белому градиенту и убедитесь в том, что непрозрачность цветов установлена на 100%
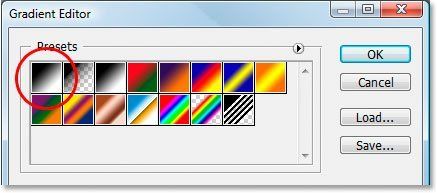
Поменяйте цвета градиента, на те которые вам нравятся, автор выбрал цвета, от красновато апельсинового, до желтовато апельсинового.

Как только выберите цвета. Нажмите ДА, чтобы выйти из диалогового окна редактирование градиента, а затем и из окна Градиентная заливка.
*чем удобен Корректирующий слой, тем, что в любой момент вы можете в нем что-то изменить, например, в конце работы, подкорректировать цвета*
Шаг 22. Изменение Режима наложения слою с градиентом.
Измените этому слою (Корректирующему), Режим наложения на Цветность (Color).

*поэкспериментируйте с другими режимами наложения, некоторые варианты очень даже интересные*
Вот как теперь выглядит наше изображение.

Шаг 23. Применение фильтра Радиальное размытие к оригиналу слоя с текстом.
С копией слоя мы закончили, осталось немного воздействовать на оригинальный слой с текстом, чтобы закончить нашу работу.
Перейдите на оригинальный слой с текстом, зайдите в Меню/Фильтр/Размытие/Радиальное размытие (Filter/ Filter/ Radial Blur). В открывшемся окне Фильтра установите: Степень (Amount) – 65 пикс., Метод (Blur Method) – Линейный (Zoom), Качество (Quality) – Наилучшее (Best).
*при желании можно этот фильтр применить нескольок раз, эффекта это не сипортит*

Нажмите ДА, чтобы применить фильтр. Вот что у вас получится.

Шаг 24. Загружаем, ранее сохраненное выделение.
Оставаясь на оригинальном слое с текстом, перейдите в палитру Каналы. Спуститесь вниз палитры, к ранее сохраненному выделению, как канал «Альфа1». Кликните по нему, зажав клавишу Ctrl.

Перейдите в палитру Слои.
У вас появится выделение изначального нашего текста.

Шаг 25. Заполним выделение черным.
Оставаясь на оригинальном слое с текстом, не снимая выделения, залейте выделение черным цветом (D, Alt+Backspace).
Снимите выделение (Ctrl+D).
Вот и все!!! Работа готова.
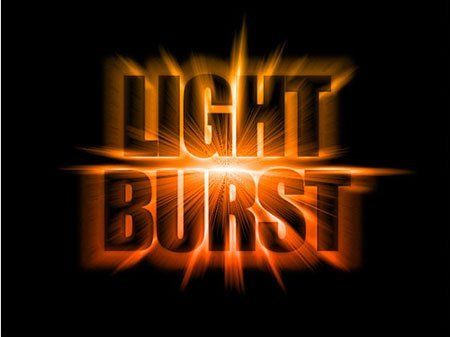
Надеюсь, урок вам понравился и был понятен.
Желаю успехов в выполнении.